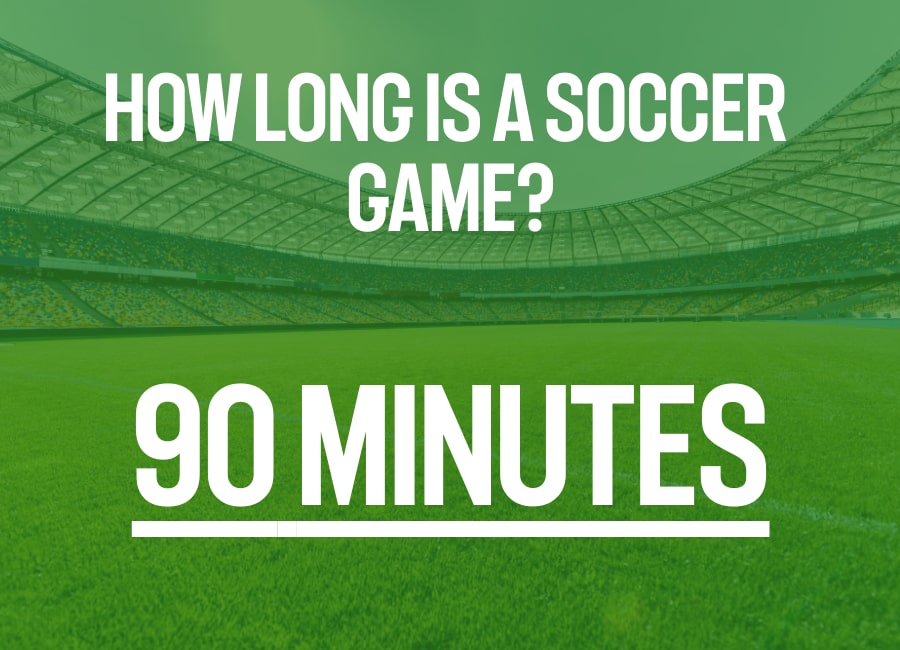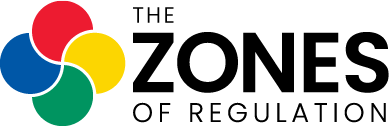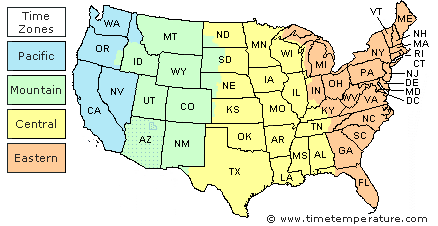Topic how to move steam games to another drive: Discover the ultimate guide on how to move Steam games to another drive, ensuring a smoother gaming experience while optimizing your PC"s storage space efficiently.
Table of Content
- Step-by-Step Guide
- Important Tips
- Frequently Asked Questions
- Important Tips
- Frequently Asked Questions
- How can I move Steam games to another drive using the Move feature in Steam?
- Frequently Asked Questions
- YOUTUBE: Moving Steam Games to Another Hard Drive Tutorial 2023
- Introduction to Moving Steam Games
- Understanding Steam Library Folders
- Step-by-Step Process to Move Games
- Creating a New Steam Library on Another Drive
- Moving Individual Games to the New Library
- Troubleshooting Common Issues After Moving
- Benefits of Moving Steam Games to Another Drive
- FAQs: Common Questions About Moving Steam Games
- Conclusion: Optimizing Your Gaming Setup
Step-by-Step Guide
- Open your Steam client and navigate to the \"Settings\" menu.
- Select \"Downloads\" and then click on \"Steam Library Folders\".
- Click on \"Add Library Folder\" and choose the new drive where you want to move your games. This creates a new library folder on that drive.
- For moving existing games, go to your Steam Library, right-click on the game you wish to move, and select \"Properties\".
- Under the \"Local Files\" tab, click on \"Move Install Folder\".
- Select the new path where you want the game to be moved and confirm the action.
:max_bytes(150000):strip_icc()/moveinstallfolder-20cadfebdd884336966625e25c7995ac.jpg)
READ MORE:
Important Tips
- The process can take some time, depending on the size of the game files.
- Ensure you have enough space on the target drive for the games you\"re moving.
- Some games may require you to verify the game files after moving to ensure everything works correctly.
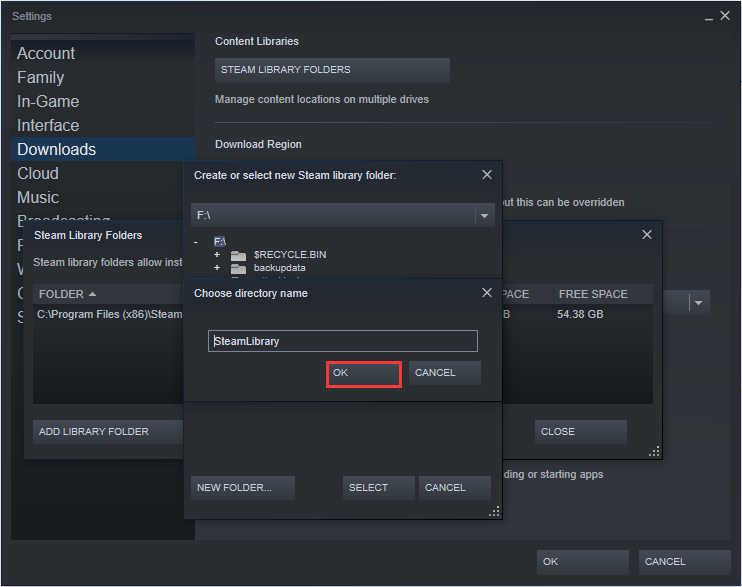
Frequently Asked Questions
Can I move all my games at once?
Steam currently requires you to move games individually. However, this process is straightforward and can be done from within the Steam client.
Will moving games affect my save files?
No, your save files and game settings should remain intact after moving the games to a new drive.
What if the game doesn\"t work after moving?
If you encounter any issues after moving a game, try verifying the integrity of the game files through the \"Local Files\" tab in the game\"s properties.
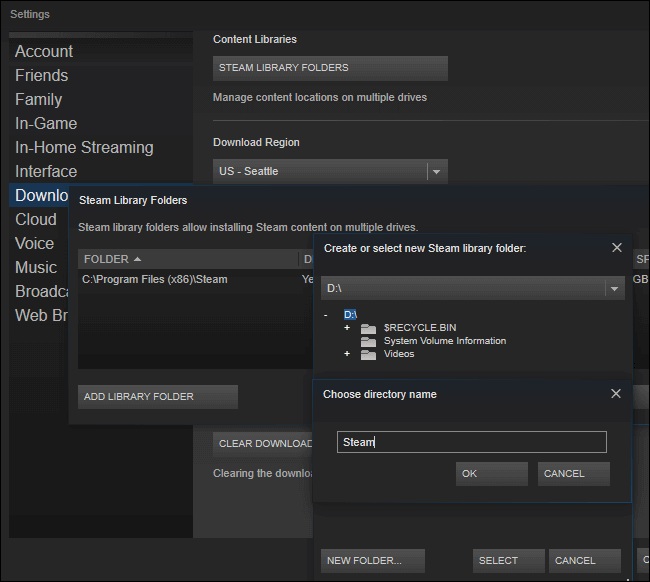
Important Tips
- The process can take some time, depending on the size of the game files.
- Ensure you have enough space on the target drive for the games you\"re moving.
- Some games may require you to verify the game files after moving to ensure everything works correctly.

Frequently Asked Questions
Can I move all my games at once?
Steam currently requires you to move games individually. However, this process is straightforward and can be done from within the Steam client.
Will moving games affect my save files?
No, your save files and game settings should remain intact after moving the games to a new drive.
What if the game doesn\"t work after moving?
If you encounter any issues after moving a game, try verifying the integrity of the game files through the \"Local Files\" tab in the game\"s properties.
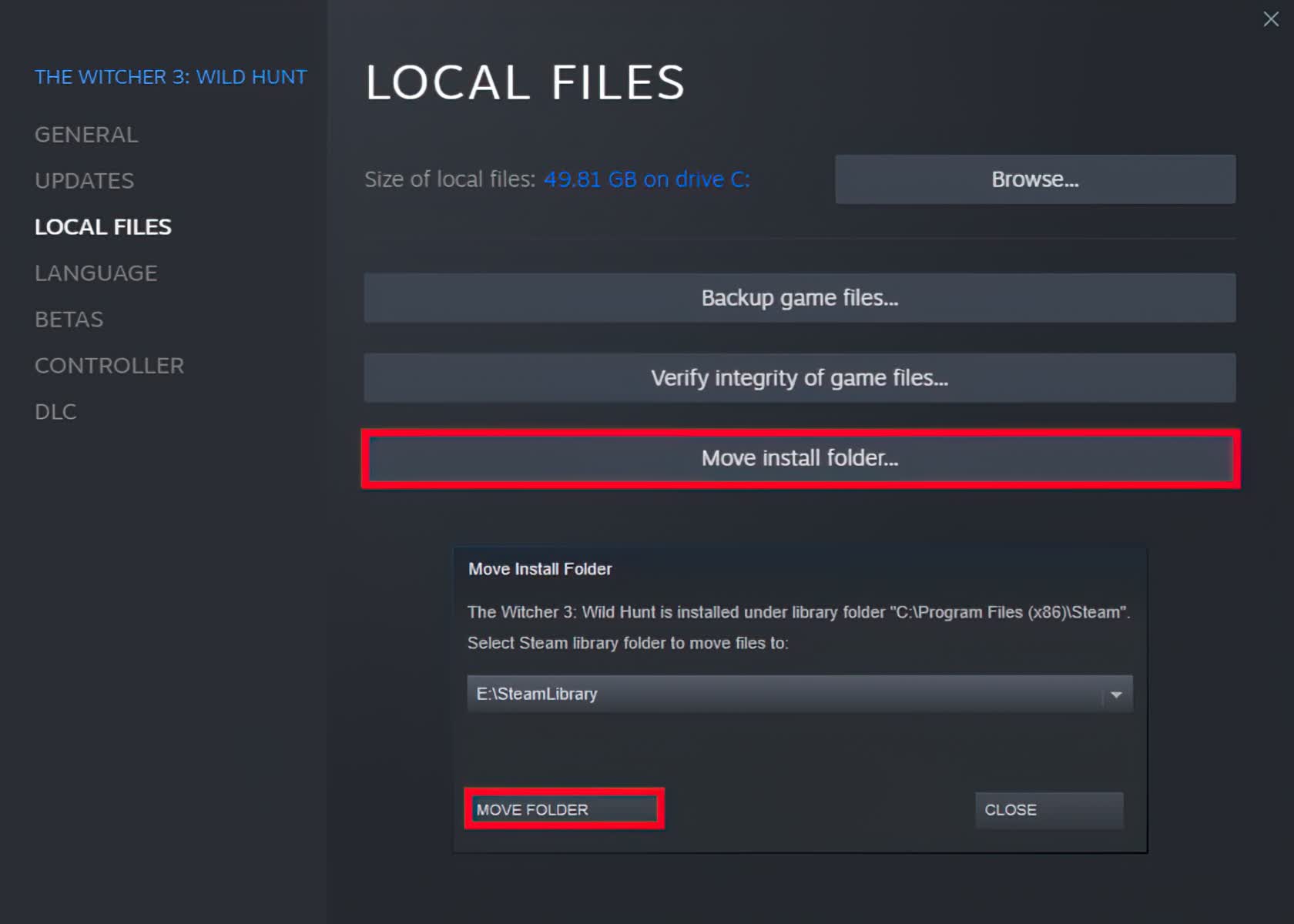
_HOOK_
How can I move Steam games to another drive using the Move feature in Steam?
To move Steam games to another drive using the \"Move\" feature in Steam, follow these steps:
- Open the Steam client on your computer.
- Go to your Library tab and locate the game you want to move.
- Right-click on the game and select \"Properties\" from the dropdown menu.
- In the Properties window, go to the \"Local Files\" tab.
- Click on the \"Move Install Folder\" button.
- A new window will appear showing the available install locations.
- Select the drive you want to move the game to and click \"Move Folder\".
- Steam will begin moving the game files to the new location. This process may take some time depending on the size of the game.
- Once the move is complete, you can launch the game from its new location on the selected drive.
By following these steps, you can easily move your Steam games to another drive using the built-in \"Move\" feature in the Steam client.
Frequently Asked Questions
Can I move all my games at once?
Steam currently requires you to move games individually. However, this process is straightforward and can be done from within the Steam client.
Will moving games affect my save files?
No, your save files and game settings should remain intact after moving the games to a new drive.
What if the game doesn\"t work after moving?
If you encounter any issues after moving a game, try verifying the integrity of the game files through the \"Local Files\" tab in the game\"s properties.
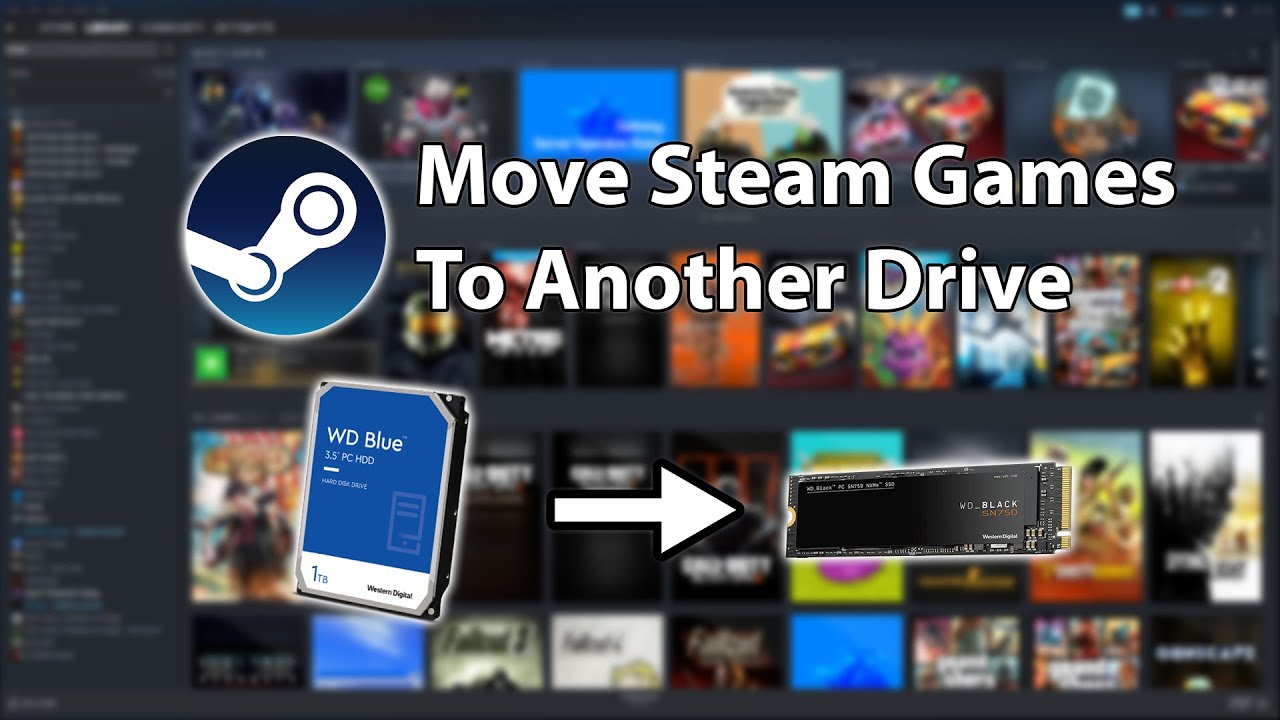
Moving Steam Games to Another Hard Drive Tutorial 2023
Tutorial: \"Learn step-by-step how to master a new skill with our comprehensive tutorial video. From beginners to experts, our easy-to-follow instructions will have you feeling like a pro in no time!\" Guide: \"Discover the ultimate guide to navigating through complex topics in our video. Let our expert guidance lead you through the intricacies, ensuring you\'ll come out more knowledgeable and confident than ever.\"
Moving Steam Games to Another Drive Full Guide
We show you how to move steam games to another hard drive in this video. For more videos like this then please leave a like.
Introduction to Moving Steam Games
Moving Steam games to another drive is a practical solution for gamers looking to free up space on their primary hard drive or to organize their games more efficiently on multiple storage devices. This process can help improve system performance, shorten game loading times, and extend the lifespan of your SSD by reducing write cycles. Steam, the popular digital distribution platform, offers a straightforward method to relocate games without the need to re-download them, ensuring a smooth transition and immediate access to your games on the new drive.
- First, open the Steam client and navigate to \"Settings\".
- In the \"Downloads\" tab, find and click on \"Steam Library Folders\".
- Here, you can add a new library folder on your desired drive by clicking \"Add Library Folder\".
- After setting up a new library, move existing games by right-clicking the game in your library, selecting \"Properties\", then \"Local Files\", and finally \"Move Install Folder\".
- Select the new path for the game installation and confirm the move. The process might take some time depending on the game\"s size.
This method ensures that your game data, including saved games and settings, remains intact. By following these steps, you can easily manage your game installations across multiple drives, keeping your system organized and efficient.

Understanding Steam Library Folders
Steam Library Folders are essential for managing where your games are stored. They allow you to organize your games across multiple storage devices, making it easy to manage your game collection and save space on your primary drive. This functionality is particularly useful for players with large libraries or limited storage capacity.
- To begin, open the Steam client and navigate to \"Settings\".
- Click on \"Downloads\" and then \"Steam Library Folders\" to see your current game storage locations.
- Here, you can add a new folder by selecting \"Add Library Folder\" and choosing a location on another drive.
- Once added, this new location will be available for installing and moving games.
Understanding how Steam organizes these folders is key to efficiently managing your game installations. Each Steam Library Folder you add becomes a new destination for game installations, allowing for better organization and flexibility in how you allocate your storage resources. This setup not only simplifies game management but also enables you to optimize your PC’s performance by distributing the load across multiple drives.
- Games can be easily moved between library folders through the Steam interface.
- Adding new library folders on different drives can improve game loading times and overall system performance.
- This system maintains all game data, including saves and downloads, ensuring a seamless transition between drives.
By leveraging Steam Library Folders, users gain the ability to customize their gaming setup to match their storage needs, ensuring that their favorite games are always ready to play, no matter where they\"re stored.

Step-by-Step Process to Move Games
Moving your Steam games to another drive can be done in a few simple steps, ensuring that you can manage your storage effectively without losing access to your favorite titles. Here’s how to do it:
- Start by opening the Steam client on your computer.
- Navigate to \"Settings\" by clicking on \"Steam\" in the upper left corner, then \"Settings\".
- Go to the \"Downloads\" tab and select \"Steam Library Folders\".
- Click on \"Add Library Folder\" to create a new game library on another drive.
- Once the new library is added, you can move existing games. Right-click on the game you want to move in your Steam Library, then select \"Properties\".
- Under the \"Local Files\" tab, click \"Move Install Folder\".
- Select the new library folder you created as the destination and confirm by clicking \"Move Folder\".
Remember, the time it takes to move a game depends on the size of the game files. It\"s also a good idea to ensure that the target drive has enough free space to accommodate the games you\"re moving. This process keeps all your game data intact, including save files and settings, so you can pick up right where you left off.
- Moving games helps optimize your PC’s performance by balancing the storage load.
- Steam allows for easy game management with its built-in feature to move installations seamlessly.
- Regularly managing your Steam Library Folders can help keep your gaming PC organized and efficient.

_HOOK_
Creating a New Steam Library on Another Drive
Setting up a new Steam Library Folder on a different drive can optimize your gaming setup by improving load times and managing disk space more efficiently. Here\"s how to create a new Steam library on another drive:
- Open your Steam client and navigate to the Settings menu.
- Go to the Downloads tab and click on Steam Library Folders.
- Click on Add Library Folder and navigate to the drive where you want to create the new library.
- Select the desired drive and click New Folder to create a new library folder. Give it a name and click OK.
- Once the folder is created, it will appear in your list of Steam Library Folders. You can now select this location when installing new games or moving existing ones.
After setting up, you can move individual games to the new library. Right-click the game in your Steam Library, select Properties, then Local Files, and click Move Install Folder. Choose the new library location and confirm.
Moving games to a different drive can help if you\"re running out of space or want to benefit from faster load times offered by SSDs. Remember, moving large game files might take some time, depending on the game\"s size and your drive\"s speed.

Moving Individual Games to the New Library
Once you\"ve established a new Steam Library on a different drive, you might want to move individual games to this location to better manage your storage or improve game load times. Here\"s a detailed guide on how to transfer individual Steam games to your newly created library:
- Launch the Steam client and navigate to your Library.
- Right-click on the game you wish to move and select Properties.
- Go to the Local Files tab within the Properties window.
- Click on Move Install Folder.
- Steam will display a list of available library folders. Select the destination folder on your new drive and click Move Folder.
- Wait for the transfer to complete. The duration will depend on the size of the game and the speed of your drives.
This process allows you to individually relocate games without needing to redownload them, saving time and internet bandwidth. You can repeat these steps for each game you wish to move, optimizing your storage and potentially enhancing game performance if moving from an HDD to an SSD.
Remember, it\"s always a good idea to back up your games or ensure your internet connection is stable before moving large files to prevent any potential data loss.
Troubleshooting Common Issues After Moving
After relocating Steam games to a new drive, you might encounter a few issues. Here\"s how to troubleshoot common problems to ensure your games run smoothly:
- Game Fails to Launch: Verify the game\"s files through Steam. Right-click the game in your Library, go to Properties > Local Files, and select Verify Integrity of Game Files.
- Missing Games in Library: Ensure the new Steam library folder is properly added to Steam. Go to Steam > Settings > Downloads > Steam Library Folders and verify if the new location is listed. If not, add it.
- Performance Issues: If the new drive is significantly slower than the original, you may notice longer load times. Consider moving the game to an SSD or a faster HDD.
- Save Data Not Found: Some games store save files in a separate location (like the Documents folder). Ensure these files were not moved or altered. You might need to manually relocate them to the corresponding folder within the new drive.
- Steam Library Folder Not Writable: This error can occur if Steam does not have the necessary permissions to access the new drive. Run Steam as an administrator or adjust the folder permissions.
- Missing DLC or Mods: Verify that all DLC and mods are correctly installed and recognized by the game. If not, you may need to reinstall them.
Most issues can be resolved by verifying game files or ensuring Steam recognizes the new library folder. If problems persist, consulting the Steam community forums or support pages can provide game-specific advice and solutions.
Benefits of Moving Steam Games to Another Drive
Moving Steam games to another drive offers several advantages, enhancing your gaming experience and system performance. Here\"s an overview of the key benefits:
- Improved System Performance: Keeping your system drive (usually the C drive) less cluttered can significantly enhance the overall performance of your computer. Games can consume a considerable amount of space, and relocating them frees up space on your primary drive, which is essential for the smooth operation of your operating system and other applications.
- Faster Load Times with SSDs: If you move games from a traditional hard disk drive (HDD) to a solid-state drive (SSD), you\"ll likely notice a considerable reduction in game loading times. SSDs are much faster than HDDs, providing quicker access to data and a smoother gaming experience, especially in games with large open worlds or long load times.
- Easy Organization and Management: Having a dedicated drive or partition for your games can make it easier to organize and manage your game library. This setup can be particularly beneficial if you have a large collection of games, allowing for better file management and accessibility.
- Flexibility in Storage Management: By moving games to another drive, you gain more control over your storage resources. This flexibility lets you balance space across multiple drives, ensuring that no single drive gets overwhelmed, especially useful if you frequently download new games or have drives with differing capacities.
Moreover, Steam\"s built-in features make it straightforward to transfer games between drives without needing to reinstall them, saving both time and bandwidth. This process not only simplifies management but also makes it convenient to upgrade to larger or faster storage options as your library grows.
FAQs: Common Questions About Moving Steam Games
- Can I move Steam games to another drive without re-downloading them?
- Yes, Steam allows you to move games between drives without needing to re-download them. This feature is particularly useful for managing storage space and organizing your game library on multiple drives.
- How do I create a new Steam Library folder on another drive?
- To create a new Steam Library folder, open Steam and navigate to Settings > Downloads > Steam Library Folders. Here, you can add a new folder by selecting \"New Folder\" and choosing the desired destination on your new drive.
- What are the benefits of moving Steam games to another drive?
- Moving games can help free up space on your primary drive, potentially improve game load times if moving to an SSD, and help keep your games organized. It\"s also a way to manage large game files efficiently, especially if you have limited bandwidth for downloads.
- Will moving a game between drives affect my game saves or settings?
- Generally, moving games between drives should not affect your game saves or settings since these are usually stored in a separate location (such as the cloud or within your user directory). However, it\"s always a good idea to back up save files just in case.
- Can I move multiple games at once?
- Steam currently requires you to move games individually through the client. However, moving games is a straightforward process and can be done without much hassle for each title.
_HOOK_
READ MORE:
Conclusion: Optimizing Your Gaming Setup
Moving Steam games to another drive is not just about freeing up space on your system drive; it\"s a strategic decision that can significantly enhance your PC\"s performance and your gaming experience. By transferring games to an SSD, you benefit from faster load times, contributing to a smoother and more enjoyable gameplay experience. Additionally, organizing your games across multiple drives helps manage your digital library more effectively, making it easier to navigate and maintain.
Steam\"s built-in features for moving games and creating new library folders simplify the process, allowing for a seamless transition without the need for re-downloading games. This convenience is particularly beneficial for gamers with limited internet bandwidth or those with extensive game libraries. Moreover, the ability to change the default installation location for new games ensures that your future downloads are automatically organized according to your preferences.
Ultimately, optimizing your gaming setup by strategically managing where your games are stored not only boosts your system\"s efficiency but also enhances your overall gaming experience. With Steam\"s user-friendly interface and straightforward process for moving games, there\"s never been a better time to customize your gaming environment to suit your needs.
Discover the seamless way to enhance your gaming experience by moving Steam games to another drive, optimizing performance and storage efficiency. This comprehensive guide makes it easy to manage your game library, ensuring smoother play and quicker load times.